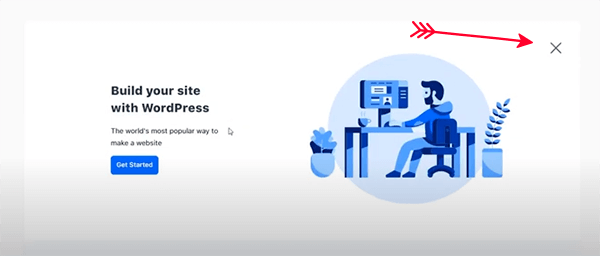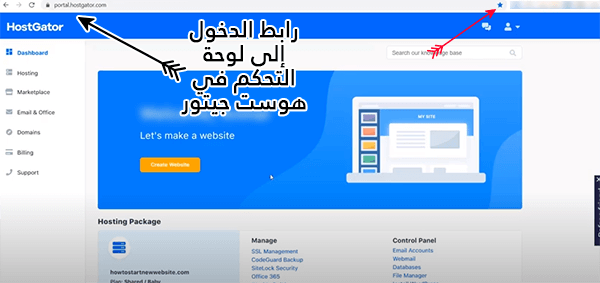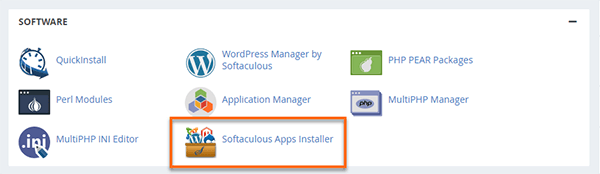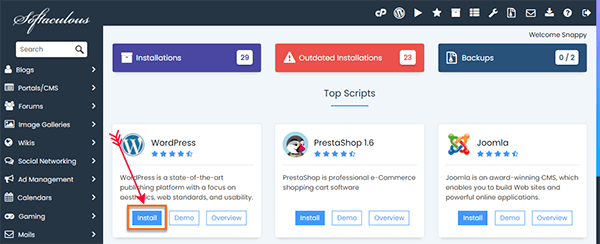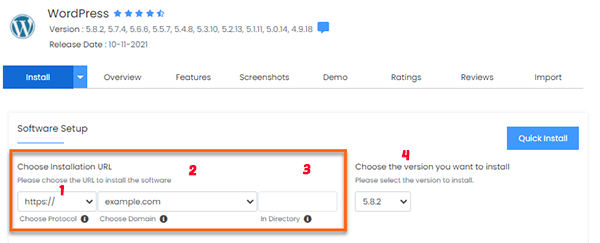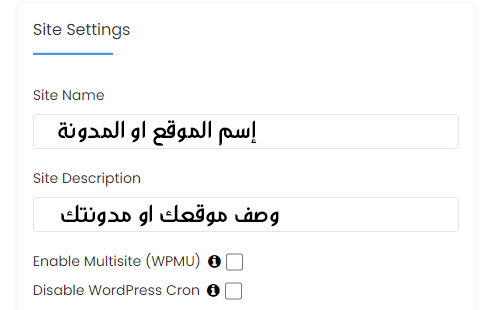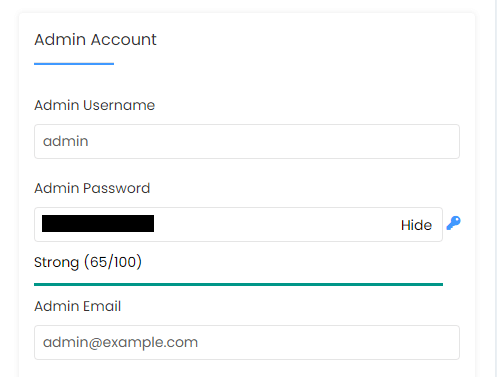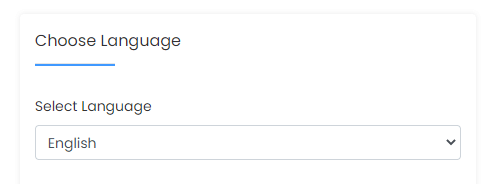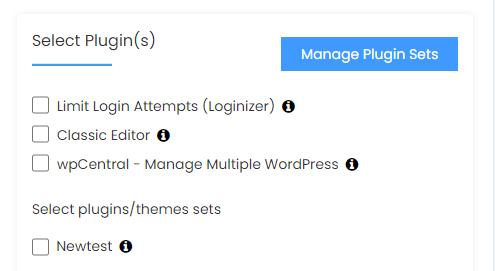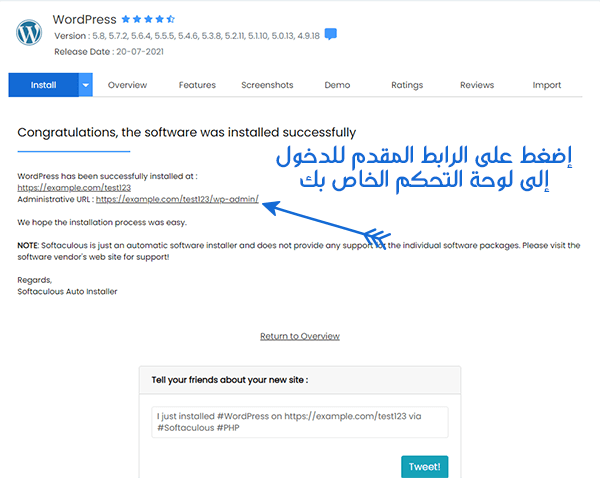كيفية إنشاء موقع ومدونة ووردبريس في 10 دقائق مع Hostgator
موصلة للدورات التي نقدمها سنشرح هذه المرة حول طريقة إنشاء مدونة بإستخدام نظام إدارة المحتوى ووردبريس. وبما أن الإنتهاء من بناء مدونة إحترافية يقتضي ما تكلمنا عنه فيه في مقال كيفية إنشاء مدونة وطرق الربح من التدوين إلا أننا سنركز فقط على جانب الإستضافة والدومين.لكن سنقدم بعض المعلومات والنصائح الأخرى الضرورية كطريقة الدخول للوحة التحكم وبعض عناصرها، كما وسنتكلم قليلا حول كيفية تصميم قالبك وتخصيصه وبدأ نشر الصفحات والمقالات فيها.
كيفية إنشاء مدونة WordPress في دقائق مع هوست جيتور شرح بالصور
1. البداية إختيار مزود الإستضافة
من أجل أن تنشئ مدونتك الخاصة على ووردبريس فأنت بحاجة إلى إختيار إستضافة. هنالك العديد من الشركات (المنصات) التي تمنحك خدمة إستضافة موقعك. هنالك العديد من شركات الإستضافة مثل Bluehost وHostinger وA2 Hosting وغيرهم.
لكل من هذه الإستضافات مميزاتها وثمنها الخاص، تعد أفضلها وأسرعها (كأشخاص عاديين) cloudways مع خطة Vultr High Frequency (حسب أخر المعلومات التي أملكها). لكن ثمنها نوعا ما غال علي بالمقارنة مع غيرها.
عندما أردت إنشاء مدونتي الأولى على الووردبريس توجهت إلى Cloudways مباشرة، لكن علي ثمن خططهم غالي بالنسبة لي. لذا فكرة أن أقوم بإختيار إستضافة أخرى وعندما أحصل على ربح جيد من التدوين سأقوم بالإنتقال إلى الكلاود ويز.
بعد مقارنتي لمميزات وأسعار بعض الإستضافات قمت بإختيار شركة Hostgator، والتي أستطيع تحمل ثمن الإشتراك لديها (طبعا كشخص لا يملك عمل). والجميل في الأمر أن Hostgator تقدم ثمن شراء جيد، بالإضافة إلى أنها تعتبر في عدة تقييمات ثاني أفضل شركة إستضافة مشهورة.
والجميل كذلك أننا سنقدم لك رابط يمنحك تخفيض إلى 60% على سعر الشراء الأساسي. فإذا كنت ستختار Hostgator فيمكنك المتابعة معنا. أما في حالة عزمك على إختيار إستضافة أخرى فيمكنك التعرف على خطوات الإنشاء ثم البحث عن طريقة الإشتراك في منصتك.
سنتفادا ذكر التفاصيل النماطية كتعريف الووردبريس وأهمية ومميزات منصات الإستضافة سنتكلم مباشرة عن طريقة البدأ العملية.
ذو صلة: 7 أسباب تجعلك تبدأ في التدوين الآن.
2. خطوات إنشاء مدونة ووردبريس مع إستضافة Hostgator
الخطوة الأولى: الدخول إلى موقع الإستضافة
قم بالدخول إلى موقع هوست جيتور، من أجل الحصول على تخفيض بقيمة 60% قم بالدخول من هذا الرابط hostgator.com/s ثم قم بالنقر على "Get Started!". كما في الصورة أسفله.(في حالة ما ستنشئ موقع في نهاية السنة فيمكنك الدخول مباشرة إلى الموقع حيث قد يتم منحك تخفيض أكبر).
الخطوة الثانية: إختيار النطاق او الدومين
في هذه الخطوة ستقوم بكتابة الإسم الذي تريده لمدونتك او موقعك ثم ماذا تريد بعد النقطة. (كمثال دومين مدونتنا هو www.star2apps.com).
* في حالة ما دخلت إلى الموقع مباشرة بعد البحث عليه، قم بالنقر على Hosting في الأعلى ثم على Shared Hosting.
الخطوة الثانية: إختيار النطاق او الدومين
في هذه الخطوة ستقوم بكتابة الإسم الذي تريده لمدونتك او موقعك ثم ماذا تريد بعد النقطة. (كمثال دومين مدونتنا هو www.star2apps.com).
لا تهتم ب www قم بكتابة الإسم الذي تريده لموقعك ثم إختر النطاق الذي تريده (com. او net. او غيره). كما في الصورة أسفله.
* في حالة ما كنت تملك دومين قم بالنقر على "I Already Own This Domain".
- قم بكتابة إسم لموقعك (تفادى اختيار إسم عشوائي او مليء بالأرقام، قم بإختيار إسم جيد مناسب لمجالك).
- قم بإختيار نطاق com. او أي نقاط آخر تريده.
- أنقر على مكان الرقم 3.
- في الأسفل سيظهر لك العنوان الذي ادخلته في 1 مع النطاقات المتوفرة. في حالة ظهر لك "Unavailable" على النطاق التي تريده فالنطاق قد إختاره شخص أخر قبلك. قم بإستبداله حثى تجد نطاق متوفر.
الخطوة الثالثة: خصوصية المجال
في هذا الجزء السفلي من اقتراحات اسم المجال، يمكنك اختيار إضافة أو إزالة خصوصية المجال لأي مجالات تقوم بتسجيلها. بشكل افتراضي، سيتم إضافة خصوصية المجال. قم بإلغاء التحديد إذا كنت ترغب في إزالته.
الخطوة الرابعة: إختيار خطة الإستضافة
تحقق من نوع الحزمة الخاصة بك.وذلك بإختيار نوعها في "Package Type" وهنالك 3 خطط وهي كما في الصورة:
* الخطة الأولى والتلقائية "Hatchling" هي الأرخص، لكن تمنحك الحق في إستضافة موقع واحد فقط. بينما خطة "Baby" و"Bussiness" أكبر قليلا من حيث الثمن لكن مع مميزات إضافية (مثل عدد غير محدود من المواقع).* في "Billing Cycle" قم بإختيار مدة شراء الإستضافة (كلما إخترت مدة أكبر كلما حصلت على خصم أكبر). لكن كلما اخترت مدة اقل صَغُرَ الثمن الذي ستدفع.
* ملحوظة: إذا صعب عليك إختيار مدة 36 شهر ودفع أكثر من 100 دولار، يمكنك إختيار مدة 12 شهرا ودفع ثمن أقل.
* ملحوظة 2: مدة 12 شهر أرخص من مدة 6 أشهر لذا لا تنخدع.
الخطوة الخامسة: قم بإنشاء حساب HostGator الخاص بك
قم بملأ الحقول المطلوبة وهي عنوان البريد الإلكتروني (أعد كتابته). قم بإختيار كلمة المرور ورقم التعريف الشخصي للأمان.
يعرّفك رقم التعريف الشخصي للأمان "Security PIN" باعتبارك مالك حسابك. إذا اتصلت بدعم HostGator، فسيؤكدون رقم التعريف الشخصي بعد تسجيل الدخول.
* يتم استخدام رقم التعريف الشخصي للأمان لتأكيد أننا نتحدث مع مالك الحساب إذا اتصلت بنا للحصول على الدعم.
الخطوة السادسة: إدخال معلومات الفواتير الخاصة بك ومعلومات الدفع
قم بإضافة المعلومات المطلوبة وهي اللإسم والنسب، وإسم الشركة إن وجد، مع رقم الهاتف وعنوان السكن، الدولة، المدينة، State والرمز البريدي.
ثم قم بإختيار نوع الدفع. ثم باقي المتطلبات الخاص بها.
في هذه الخطوة سيتم منحك بعض الإضافات التي قد ترغب فيها.
الخطوة الثامنة: إختيار رمز التخفيض "الكوبون"
الكبون الإفتراضي هو hgfriend. لا تحتاج لتغييره (في حال ما كنت تملك رمز تخفيض أكبر فهذا جيد، لكن في حال زاد الكوبون الثمن الذي ستدفعه فقم بإعادة كتابته كما هو "hgfriend" او لا تقم بتغييره).
* في حالة ما دخلت مباشرة إلى الموقع في آخر السنة فسيتم منحك كبون بإسم آخر، وقد يمنحك تخفيض أكبر، لذا لا تغييره.
الخطوة التاسعة: الإنهاء
قم بالنقر على مربع الخصوصية، ثم على "Checkout Now!".
تهانينا! أنت الآن مشترك في HostGator! سيتم إرسال بريد إلكتروني ترحيبي إلى عنوان البريد الإلكتروني الخاص بالتسجيل مع بيانات اعتماد تسجيل الدخول إلى بوابة عملاء هوست جيتور.
* ستظهر لك صفحة "Payment Completed"، قم بالإنتضار قليلا. (قد يظهر لك إستبيان قم بالنقر على "Skip" في الأسفل). أما إذا ظهر لك كما في الصورة أسفله، قم بالنقر على علامة (X).
قم بحفظ الصفحة من خلال النقر على النجمة التي يشير إليها السهم الأحمر (او من نجمة الحفظ إذا كنت تستخدم الهاتف او الموبايل). رابط الدخول المباشر للوحة التحكم هو: https://portal.hostgator.com/. ثم قم بإدخال كلمة السر مع البريد الإلكتروني اللذان تسجلت بهما.
* ستصلك رسالة إلى البريد الإلكتروني الذي تسجلت به من "sales@launchpad.com" حيث يجب عليك النقر على رابط التحقق، من أجل التحقق من إمتلاكك للبريد الإلكتروني.
3. تثبيت الووردبريس
1. قم بالنقر على "Launch cPanel".
2. انتقل إلى قسم Software، ثم انقر على Softaculous Apps Installer.
3. في صفحة Softaculous الرئيسية، مرر مؤشر الماوس فوق WordPress وانقر فوق Install.
4. في Software Setup ، املأ قسم Choose Installation URL
- Choose Protocol: يجب أن يكون الخيار الافتراضي https: // ، مما يضمن أن موقع الويب الخاص بك آمن باستخدام شهادة SSL. يمكنك إختيار https مع www او بدونه حسب رغبتك.
- Choose Domain: حدد المجال حيث ترغب في تثبيت Softaculous (إسم موقعك).
- In Directory: عادةً، ستترك هذا فارغًا. يتم استخدام هذا الحقل إذا كنت تحاول تثبيت WordPress في دليل فرعي.
5. اختر إصدار WordPress الذي تريد تثبيته "Choose the version of WordPress you want to install في الرقم 4 في الصورة اعلاه". يفضل باستخدام أحدث إصدار، لأنه سيكون الأكثر أمانًا ويجب أن يكون متوافقًا مع معظم السمات والمكونات الإضافية. (في الصورة أخر إصدار هو 5.8.2 لكنك ستختار الذي سيكون في الأعلى وهو الأحدث).
6. في قسم Site Settings، ستحتاج إلى إدخال اسم الموقع ووصف الموقع. يمكن أن يكون هذا ما تريد ويمكن تغييره بعد التثبيت (من داخل الوورد بريس).
* لا داعي لتعليم المربعين
7. أكمل قسم معلومات حساب المسؤول.
- Admin Username: نقترح استخدام شيء آخر غير "Admin" الافتراضي لاسم المستخدم، لأن هذا هو الإعداد الافتراضي لجميع عمليات تثبيت WordPress ويشكل خطرًا أمنيًا. (يجب تذكره).
- Admin Password: يمكنك إنشاء كلمة مرور أو إنشاء واحدة باستخدام رمز المفتاح. (يجب تذكره).
- Admin Email: هذا هو المكان الذي سيتم إرسال إشعارات WordPress إليه، بما في ذلك إعادة تعيين كلمة المرور (إذا نسيت كلمة المرور الخاصة بك).
8. قم بتحديد اللغة الإفتراضية لموقعك او مدونتك.
9. في قسم "Select Blugin(s)" والذي يخص الإضافات يمكنك إختيار إضافات إضافية لموقعك (ببساطة ستختار الإضافات التي ستحتاجها من داخل لوحة التحكم في مدونتك على ووردبريس لذا لا تحتاج لتعليم أي شيء).
10. في قسم "Advanced Options" والذي يعني "الخيارات المتقدمة"، لا يلزم تغيير الخيارات، ولكنها تتضمن اسم قاعدة البيانات وبادئة الجدول وتعطيل رسائل البريد الإلكتروني الخاصة بإشعارات التحديث وتعيين الترقية التلقائية والمزيد (لا يلزم تغيير أي شيء).
11. لا تحتاج لإختيار تيم او قالب.
12. بمجرد الانتهاء، انقر فوق تثبيت "Install". سيظهر شريط التقدم حالة التثبيت الخاصة بك والتحديث بمجرد اكتمال التثبيت. لا تغلق المتصفح أثناء استمرار ذلك، فقد يؤدي ذلك إلى مقاطعة التثبيت.
4. الدخول إلى لوحة التحكم الخاصة بمدونتك
إلى هنا أنت أصبحت الآن تملك مدونتك الخاصة وبالإسم الذي تريده، لكن ليس بالشكل الذي تريده، سيلزمك القيام ببعض التغييرات لتجعل مدونتك محببة لذا الاخرين. ولكي تفعل ذلك أنت بحاجة إلى الدخول إلى لوحة التحكم. (قم بنقر على رابط الدخول المقدم لك كما في الصورة أعلاه "السهم الأزرق".)
للدخول إلى لوحة التحكم فيمكنك إتباع الرابط المقدم لك كما في الصورة أعلاه او حفظه خوفا من نسيانه او حفظ صفحة الدخول على متصفحك، أو ببساطة كتابة رابط موقعك ثم تقوم بإتباعه ب /wp-admin.
مثال: example.com/wp-admin (حيث ستكتب مكان example.com رابط موقعك الذي أنشاته. مثال رابط موقي هنا هو https://www.star2apps.com ولكي أدخل إلى لوحة التحكم سأكتب https://www.star2apps.com/wp-admin).
إلى هنا إنتهى عملي، ستحتاج للدخول إلى لوحة التحكم، التعرف عليها (من خلال شرح فيديو على يوتيوب مثلا). ثم تغيير بعض الإعدادت والقالب.
هنالك شرح مفيد لباقي الخطوات على اليوتيوب من قناة النقيب للمعلوميات من هذا الرابط إنشاء موقع ووردبريس احترافي للربح من التسويق بالعمولة بإستخدام قالب Kadence ومحرر جوتنبرج.
* بسبب إختيار أنمار في الفيديو لإستضافة مختلفة فستحتاج لكتابة إسم المستخدم وكلمة السر اللذان ثم الإشارة إليهم سابقا في أحد الفقرات أعلاه (الرقم 7 في تثبيت الوورد بريس).
* لا تحتاج لتثبيت نفس القالب فالأمر راجع إليك. بالتوفيق.
* سيساعدك الفيديو في ضبط الإعدادات الأساسية، تصميم قالبك وما إلى ذلك.
ذو صلة: 20 طريقة للربح من الإنترنت.
بالنسبة للوقت (10 دقائق أعلاه) فيمكنك إنهاء الخطوات في أقل من أو أكثر من ذلك التوقيت. وبما أنه قد تكون هذه اول مرة تبدأ فيها مع هوست جيتور فقد تحتاج لأكثر من 10 دقائق. لكن في حالة ما كانت لك دراية قليلة بالتعامل مع هذه المنصة، فيمكنك إنهاء هذه الإعدادات في أقل من 10 دقائق (وهذا ما نظنه). إنشاء مدونة ووردبريس 101.
معلومات هذه المقالة من من هوست جيتور تسجيل حساب جديد. + مقالة كيفية تثبيت ووردبريس مع Softaculous.
حقوق الفيديو أعلاه لقناة النقيب للمعلوميات.

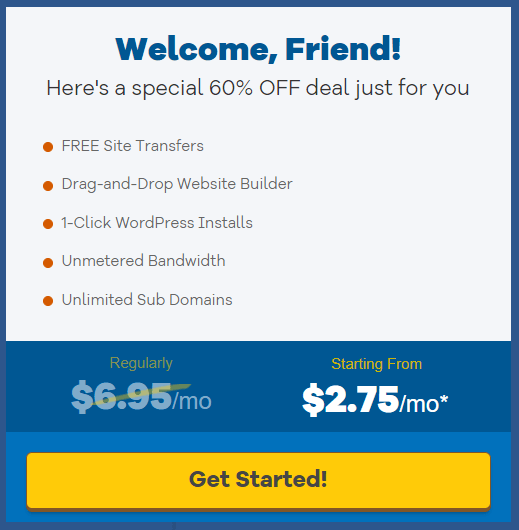

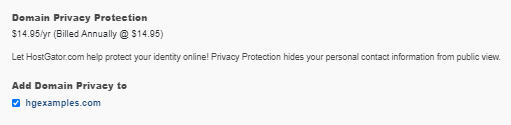




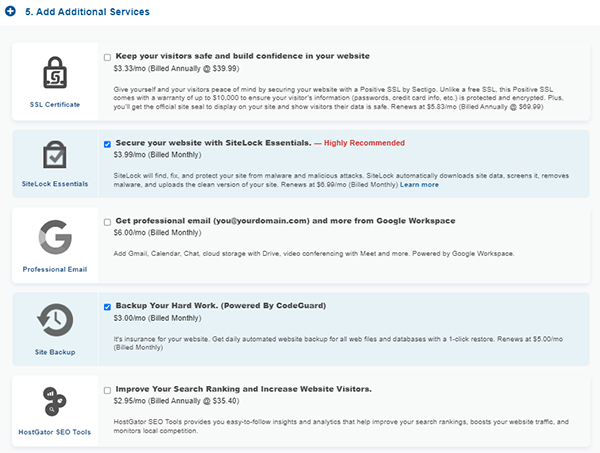

.png)